Last Updated on January 17, 2021
If you opened your OBS Studio and added Display Capture, but you are getting a black or blank screen, stay calm. There is nothing wrong with your computer or OBS Studio. We just need to do some tweaking in your Windows Settings.
The reason why OBS Studio does not show your display is because it is selecting the wrong Graphics Card by default.

In my case, I have two GPU – AMD Radeon(TM) Graphics and NVIDIA GeForce RTX 2060, and OBS Studio kept using the RTX 2060 when it should be using the built-in AMD Radeon(TM) Graphics.
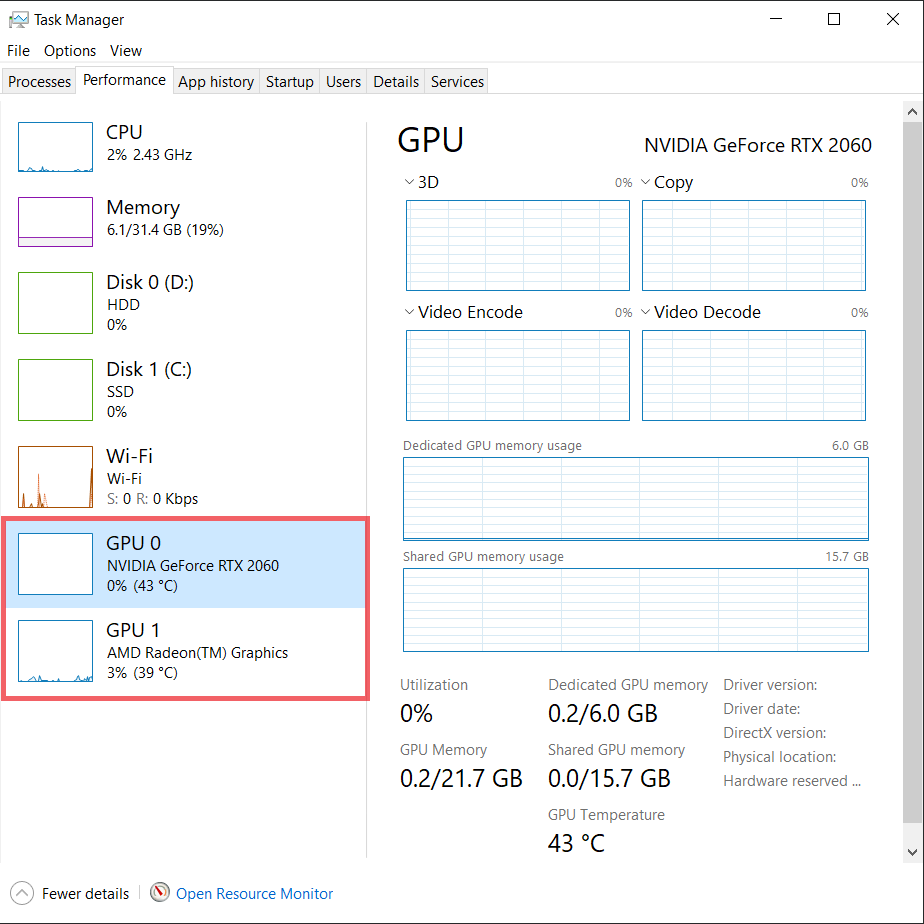
To fix the issue follow the steps below.
If you have an Intel Integrated Graphics, the same steps below can be applied.
Steps to Fix OBS Studio Black Screen Display Capture
Right-click a blank space on your Desktop and click Display Settings.

This will open the Settings Window.
Scroll down and click Graphics settings.

On the drop-down menu of Choose an app to set preference, make sure that Desktop app is selected. Then click Browse.

This will open up the Open File Browser window.
Navigate to the folder C:\Program Files\obs-studio\bin\64bit\ and select obs.exe.
Then click Add.

It will then go back to the Graphics settings. This time OBS Studio can be seen below the Browse button.
Click on Options.
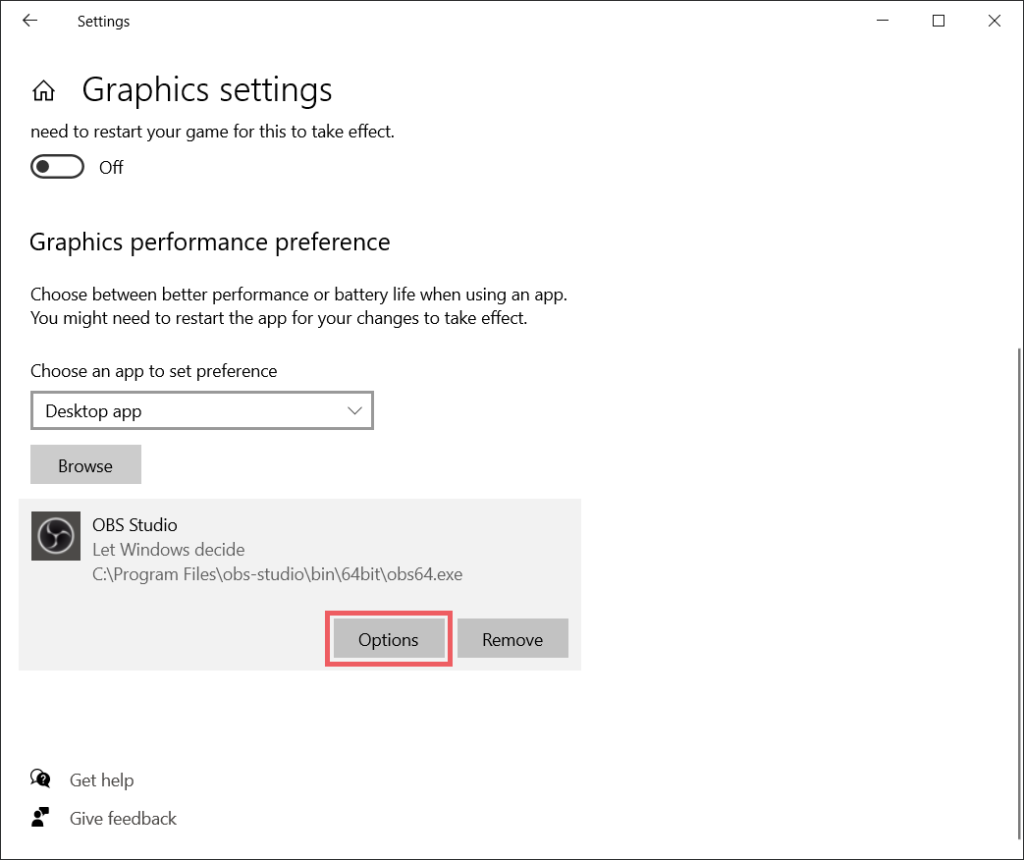
This will open the Graphics preferences.
Select Power saving. Then click Save.
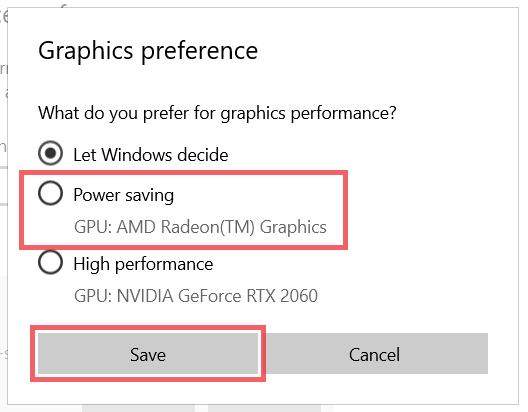
If you have an Intel Integrated Graphics, still select Power Savings.
You may now close the Graphics Settings window.
Restart the OBS Studio by closing it and opening it again.
This time OBS will now capture your screen.
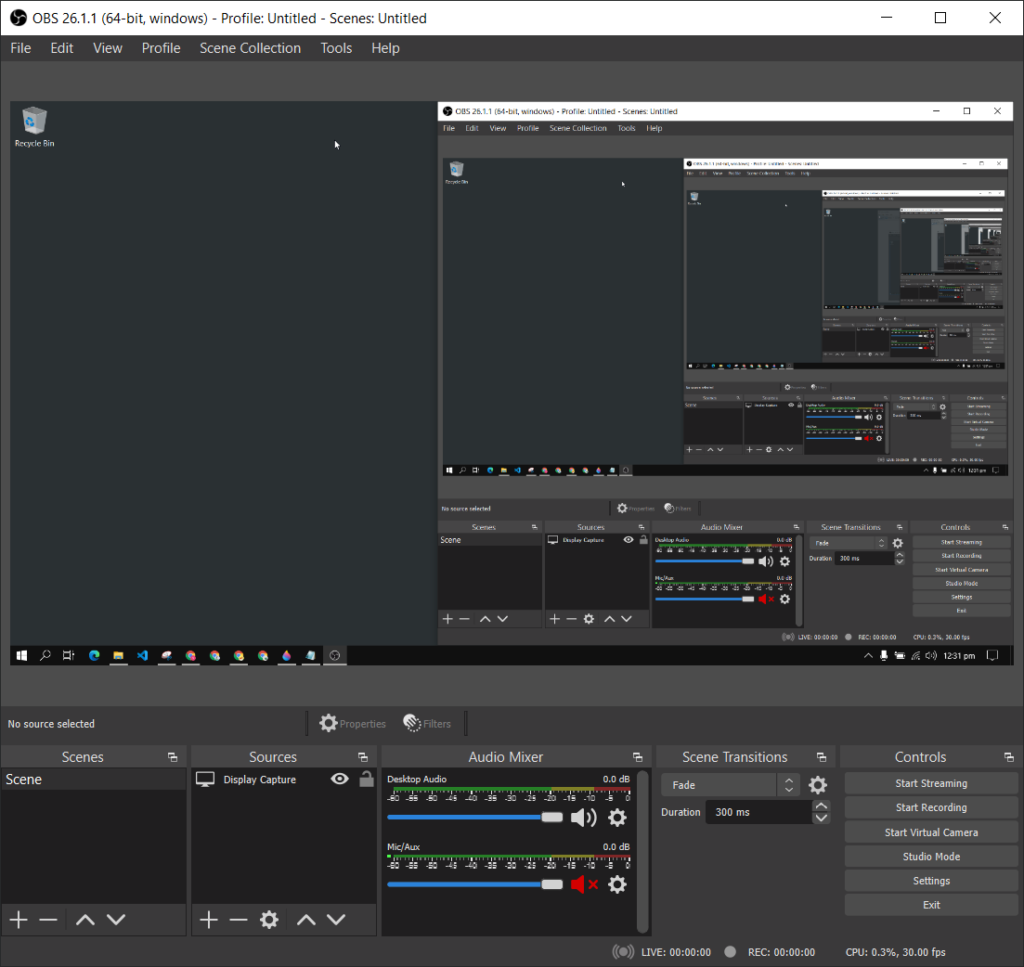
We hope this helps you fix the Black Screen when doing Display Capture in OBS Studio.