Last Updated on February 8, 2021
If you want to install Oracle VM VirtualBox in your Windows 10 computer, follow the steps below.
Steps to install VirtualBox in Windows 10
On your preferred internet browser, go to https://www.virtualbox.org/wiki/Downloads.
This is the downloads page for the latest VirtualBox Installer.
On the screenshots below, I am using Google Chrome as my internet browser.
Under VirtualBox platform packages, click on Windows hosts.
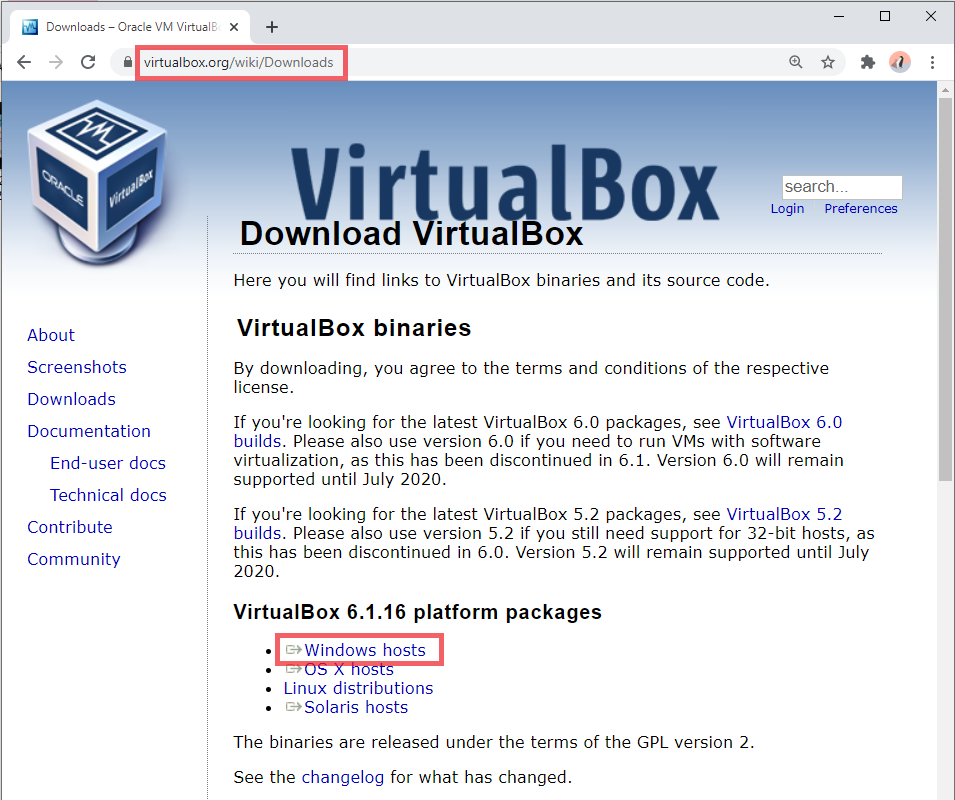
This will automatically start the download of the installer.
Once the download is finished, run the installer.
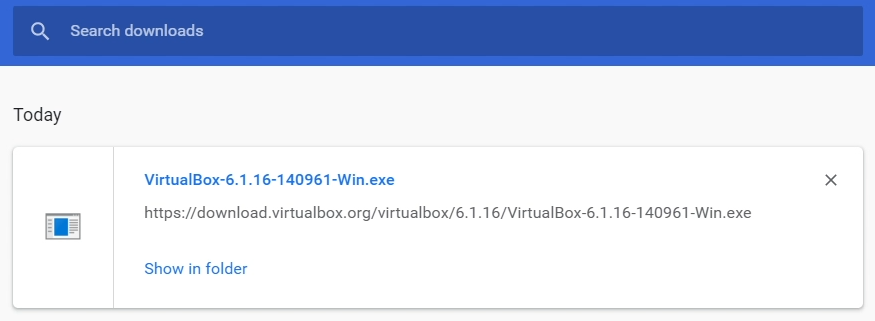
This will open the Oracle VM VirtualBox Setup window.
Click Next.
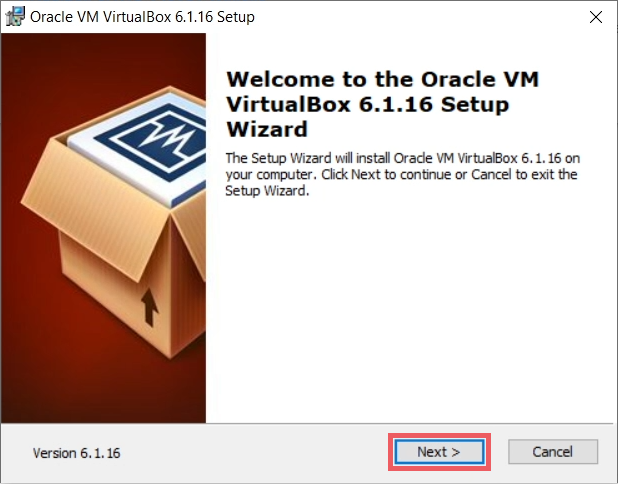
On the Custom Setup, you may change the settings to the one you like like the location where VirtualBox will be installed. Usually, I do not do any changes here.
Click Next.
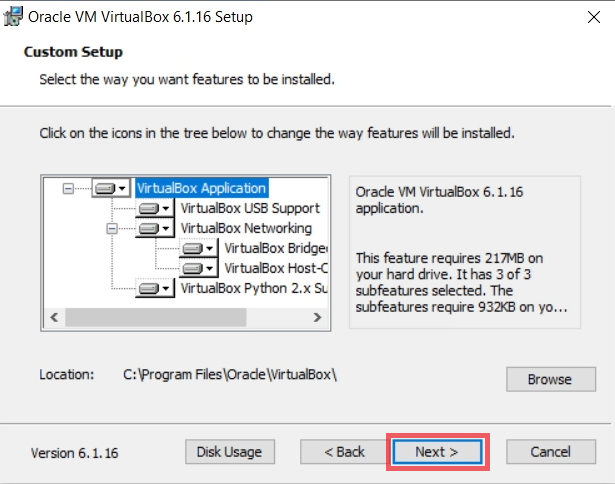
On the next Custom Setup, click Next.
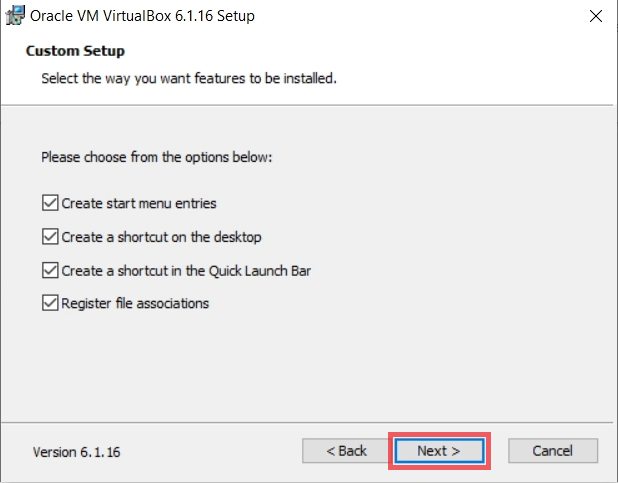
The next panel will show a warning that VirtualBox will reset your network connection. This is required by VirtualBox. So far, I have not experience any issues with my Network Interfaces after the installation of VirtualBox.
Click Yes.
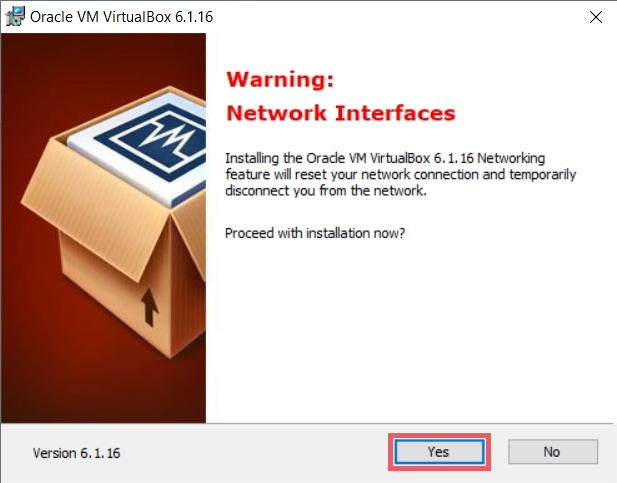
On Ready to Install, click Install.
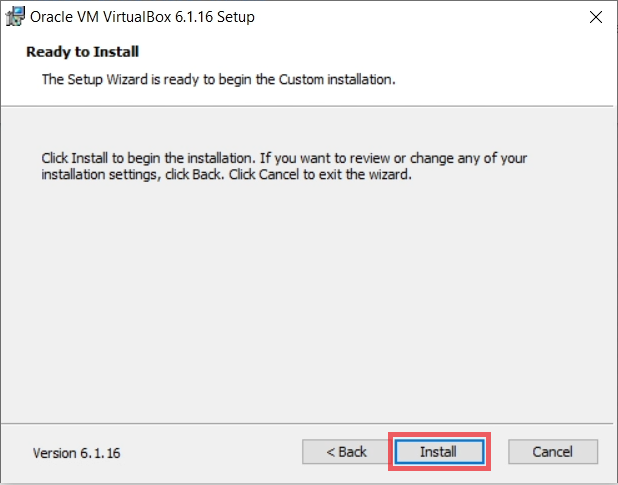
This will then open the User Account Control window asking if you will allow Oracle VM VirtualBox to make changes to your device.
Click Yes.
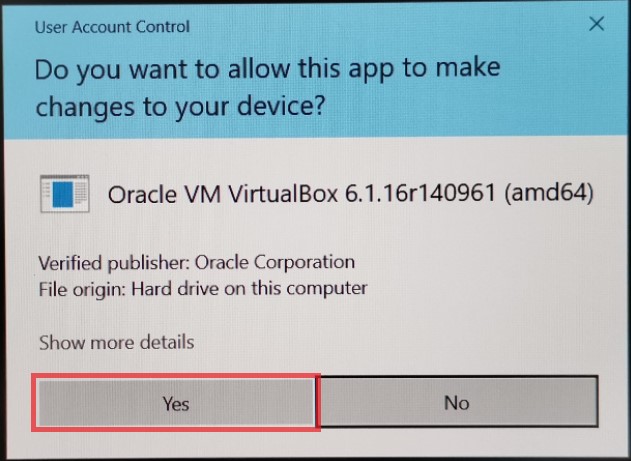
Installation will now start.
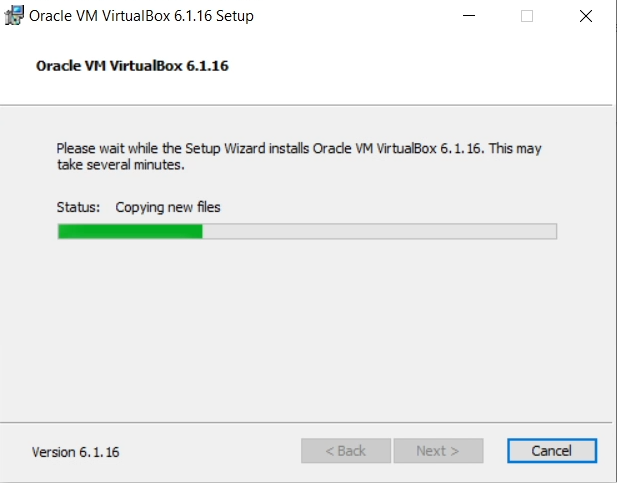
During the installation, a window will pop-up asking if you want to install the device software named Oracle Corporation Universal Serial Bus.
Click Install.
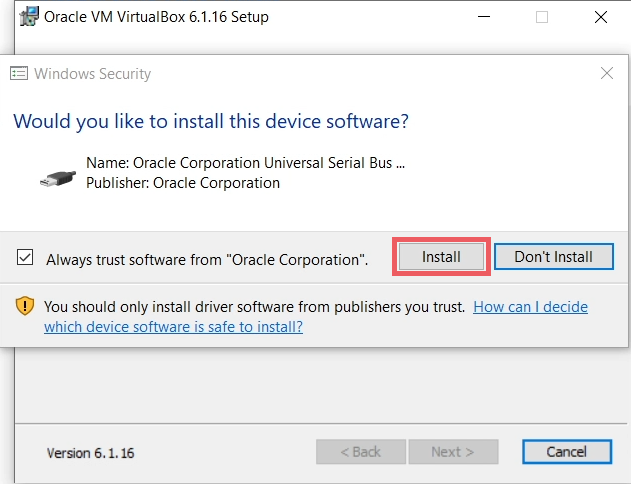
Installation will proceed again until the window says that Oracle VM VirtualBox installation is complete.
Make sure the checkbox of Start Oracle VM VirtualBox after installation is checked.
Click Finish.
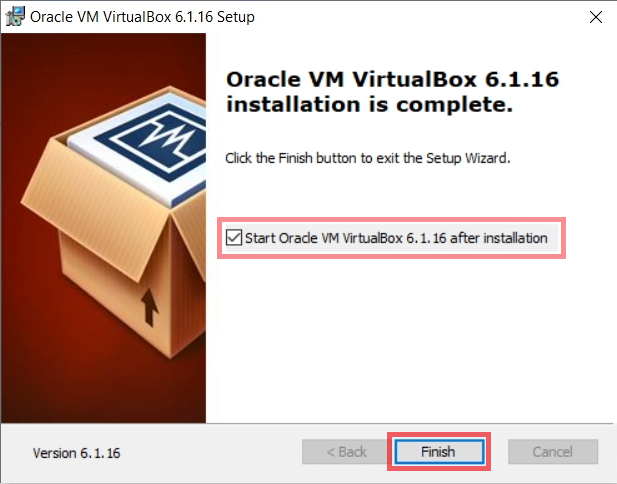
The Installation Window will close and Oracle VM VirtualBox Manager window will then appear.
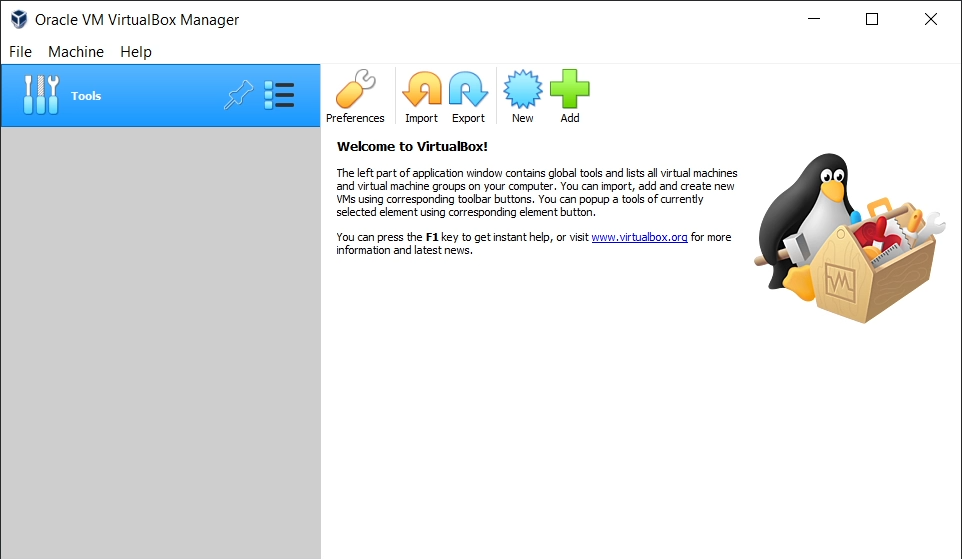
We have now successfully installed VirtualBox in Windows 10.
Before launching a Virtual Machine, verify that you have Virtualization enabled by opening the Task Manager.
Go to Performance Tab. Under CPU, verify if Virtualization is Enabled.
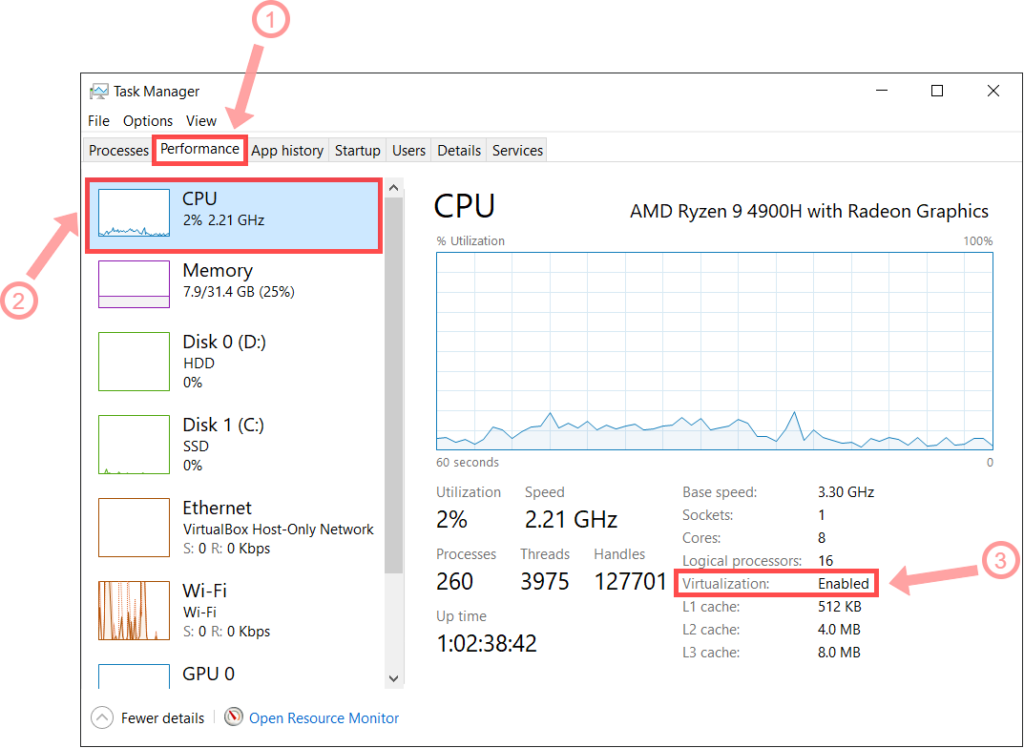
If Virtualization is Enabled, then you can start launching Linux, Mac or Windows Virtual Machines.
If Virtualization is Disabled, you need to enable this by going to the BIOS of your computer. Different brands has a different BIOS interface, here you can read on how to enable Virtualization for Asus Laptops.
How to open VirtualBox after Installation
There are many ways to open VirtualBox after Installation.
The most reliable way of opening VirtualBox is by clicking the Window Icon (Start Button) on the leftmost part of the Taskbar, clicking on the Oracle VM VirtualBox folder, then click Oracle VM VirtualBox.
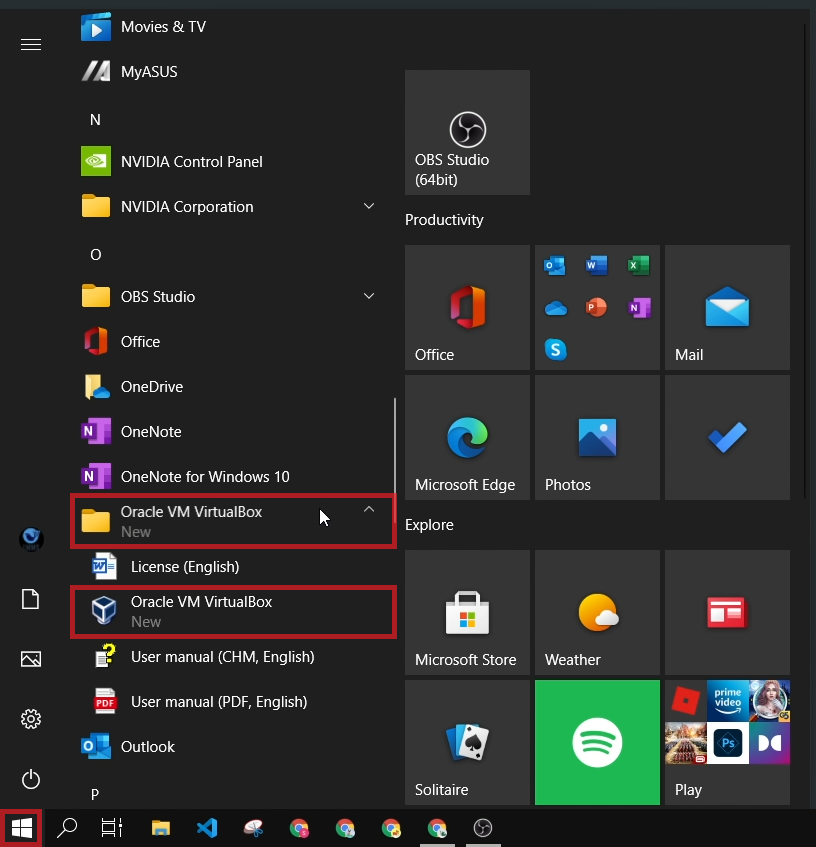
This will launch the Oracle VM VirtualBox Manager.
We hope this step-by-step tutorial on how to install Oracle VM VirtualBox helps.